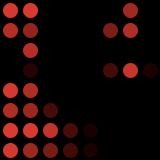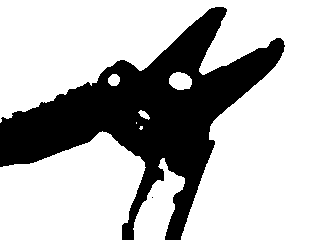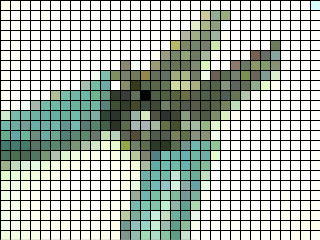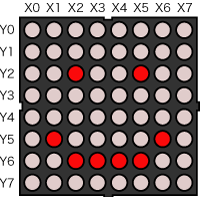東芝 TA7291P
東芝 TA8440HQ:PWM端子付きブリッジドライバIC

NEC UPD16805:モータドライブ用IC
東芝 TA8429HQ
STマイクロエレクトロニクス L6203
「モータドライバIC」
TA7291P :連続1.0A(最大2.0A):モータ用電源 0~20V
TA7279P :連続1.0A(最大3.0A):モータ用電源 0~16V(PWM端子なし)
TA8440HQ:連続1.5A(最大3.0A):モータ用電源 0~50V
UPD16805:連続1.0A(最大4.2A):モータ用電源 0.5~8.0V
TA8429HQ:連続3.0A(最大4.5A):モータ用電源 7~27V
L6203 :連続4.0A(最大5.0A):モータ用電源 12~48V
TB62300F:連続2.5A(最大8.0A):モータ用電源 18~40V
「モータドライバボード」
Poloru VNH3SP30:連続9A(最大30A) :モータ用電源最大30V
Poloru VNH2SP30:連続14A(最大30A):モータ用電源最大19V
「モータコントローラ」
SyRen10 :連続10A(最大15A) :モータ用電源 6~24V
SyRen25 :連続25A(最大45A) :モータ用電源 6~24V
Pololu SMC04 :最大30A :モータ用電源 6~18V
KONDO UMD-540S:50A以下:モータ用電源 4.8~12V
「デュアルモータコントローラ(モータ2個制御)」
Sabertooth2x5 :連続5A(最大10A) :モータ用電源 6~18V
Sabertooth2x10 :連続10A(最大15A):モータ用電源 6~24V
Sabertooth2x25 :連続25A(最大50A):モータ用電源 6~24V
「ラジコンカー用スピードコントローラ/アンプ」
FUTABA MC230CR 連続45A(最大90A) :モータ用電源7.2V〜8.4V
FUTABA MC330CR 連続100A(最大200A):モータ用電源7.2V〜8.4V
KONDO VFS-FR 連続240A(最大960A):モータ用電源7.2V〜8.4V
連続アンペア数は、PWM制御など使わず直接連続運転したときの許容値になります。ArduinoのanalogWrite()やパルスを生成してPWM制御するならば、最大アンペア数近くまで出力可能になります。ただし、ドライバによって性質が異なるので、ゆとりを見ておいたほうがいいでしょう。あまりにも発熱しすぎる場合は、放熱器をドライバ本体に取付ける必要があります。
大抵のモータドライバやモータコントローラなどには、
・回路用電源端子(5V/Arduino基盤5V端子へ)
・モータ用端子(2端子/モータへ接続)
・外部電源端子(モータ駆動用電源/GNDは他と共有)
・GND共有端子(Arduino基盤GND端子と共有)
・正転/逆転/停止など切替用信号端子(2端子/Arduino基盤へ)
・PWM用端子(Arduino基盤PWM端子へ)
がついているはずなので、接続方法はほぼ共通しています。
ラジコン用アンプについて
ラジコンカー用スピードコントローラ(アンプ)の場合、レース用のものは「バックなし(前進のみ)」が多いため、「バック付き(前進/後進)」かどうかを確認する必要があります。
フタバ MC231CR アンプ【送料無料】
フタバ MC331CR アンプ【送料無料】
【ラジコン RCパーツ】KO PROPO【ESC(アンプ)】VFS-FRバック付きVFS
アンプ本体には、
・モータ用端子(2端子/モータへ接続)
・外部電源端子(モータ駆動用電源/ラジコン用7.2Vバッテリーなどへ接続)
・3本線
回路用電源:赤(Arduino基盤5V端子へ)
GND:黒(Arduino基盤GNDと共有)
信号線:白(Arduino基盤PWM端子へ)
がついています。ArduinoのanalogWrite()で、PWMピンと信号線(白)を接続して(サーボをPWM制御するような方法)、スピード調整/正転/反転/停止できます。analogWrite()の括弧内の値(0〜255)を中点(127前後)にすると停止状態になるはずです。
あるいは、Arduinoのサーボライブラリのservo.write()を使って0~180の範囲(90が中点)で制御することができるはずです。
上記以外に、MOS-FETを用いてモータドライバを自作する方法もあります。
一般的な模型用モータ
モータについては、一般的なラジコンや模型用(マブチモータ)のものであれば、以下のようなものが挙げられます。
FA-130RA:1.5V時/最大効率時電流0.66A/瞬間最大電流2.20A
RE-140RA:1.5V時/最大効率時電流0.66A/瞬間最大電流2.10A
RE-260RA:3.0V時/最大効率時電流0.64A/瞬間最大電流2.70A
RE-280RA:3.0V時/最大効率時電流0.87A/瞬間最大電流4.70A
RS-380PH:7.2V時/最大効率時電流3.23A/瞬間最大電流14.9A
RS-540SH:7.2V時/最大効率時電流4.57A/瞬間最大電流22.2A
最大効率時電流は、通常時の電流とみなしてもいいでしょう。瞬間最大電流は、急停止や逆転時など様々な負荷がかかった時(負荷をかけて停止した時)の電流値です。一定の速度で回転しているようなものであればいいのですが、回転方向や速度を変化させるような場合は、瞬間最大電流を考慮にいれる必要があります。その場合は瞬間最大電流を許容できるモータドライバが必要になります。
上記のモータにギヤヘッドが取付けてある「タミヤ・ギヤードモータ」シリーズは、比較的高トルクが得られます。380モータであれば、7.2V電源で瞬間最大電流が14.9Aなので、上記モータドライバICでは許容アンペア数が低すぎるため、最低でも15Aまで耐えられる「SyRen10」などが必要になるでしょう。540モータであれば、7.2V電源使用時なら22.2A以上、12V電源使用時なら37A以上耐えられるモータコントローラ「SyRen25」などが必要になるでしょう。
小型のモータであれば、「タミヤ・テクニクラフト」シリーズのギヤボックスなどがあります。
尚、モータのデータシートには「性能線図」と呼ばれる表が掲載されている場合があります。この表を用いて、モータの特性を調べることができます。マブチモータのサイトには性能線図の分かりやすい説明があります。
大型のモータ(その他モータの種類についてはこちら)
人を動かすことができる大型のモータであれば、以下のようなものがあり、専用のモータドライバユニットにArduinoを接続しPWM制御可能です。
オリエンタルモータ BLHシリーズ/100W/DC24V(このモータを使った説明)
また、以下のようなロボット用/精密機械用のモータであれば、小型なものから大型のものまであります。
マクソンモータ(スイス製)
光進電気工業(ファールハーバー/ドイツ製)
ツカサ電工
松下電器産業 ギアーヘッド
図解入門 よくわかる最新モータ技術の基本とメカニズム―モータの基礎講座と工作ガイド (How‐nual Visual Guide Book)
posted with amazlet at 09.03.30
井出 萬盛
秀和システム
売り上げランキング: 65083
秀和システム
売り上げランキング: 65083