また、モデリングが面倒であれば、インターネットからフリーの3Dデータを検索しダウンロードして利用する方法もあります。この場合「.obj」フォーマットのデータでなければならないのですが、それ以外のフォーマットであっても、一旦3Dモデリングソフトで読み込んで「.obj」フォーマットにして書き出せば利用可能です。最近はフリーの3Dモデリングソフトも多く存在するので、ダウンロード/インストールしてすぐに使うことができるはずです(ブログページ右側にもフリーのモデリングソフトのリストがあります)。
参考3Dモデリングソフト(フリーウェア):
Blender (Win,Mac)
Maya 2010体験版(30日)(Win,Mac)
Rhino (Mac用ベータ版/要登録)
Metasequoia/LE (Win)
DoGA (Win)
CB Model Pro (Win,Mac)
SketchUp (Win,Mac)
SketchyPhysics (Win):SketchUp物理演算プラグイン
trueSpace7 (Win)
CoCreate (Win/要登録)
今回はインターネット上から無料の3Dモデルのデータをダウンロードし、Processing上に表示してみたいと思います。Turbo Squidという3Dモデルのデータライブラリのサイトから無料の3Dモデルを探し出し、以下の3Dモデルを利用してみたいと思います(データをダウンロードするにはTurbo Squidに登録する必要があります)。
http://www.turbosquid.com/3d-models/max-apple-macbook/391534
このモデルは拡張子が「.3DS」なので3ds Max用のデータです。フリーウェアのBlenderという3Dモデリングソフトで、この「.3DS」フォーマットのデータを読み込み(File>Import>.3ds)、「.obj」フォーマットで書き出して(File>Export.obj)利用してみたいと思います(「.obj」に変換したファイルのリンクはこの記事の最後にあります)。
そのまま読み込むと、各パーツの位置が少しずれていたので、修正して「.obj」フォーマットで書き出すことにしました。「.obj」フォーマットを選択して書き出すと、「~.obj」と「~.mtl」という二つのファイルが出来上がります。「~.obj」はポリゴンの座標についてのデータであり、「~.mtl」は色や材質、テクスチャなどのデータが含まれています。以下のプログラムで、3Dデータを読み込んでみます(「~.obj」ファイルと「~.mtl」ファイルは、スケッチフォルダ内に入れておいてください)。
//ライブラリのインポート
import saito.objloader.*;
//モデルのオブジェクトを用意
OBJModel model;
void setup() {
//3D用の画面設定
size(400,400,P3D);
//モデルのオブジェクトを生成
model=new OBJModel(this);
//objファイルの読み込み
model.load("macbook.obj");
//ワイヤーフレームなし
noStroke();
}
void draw(){
//背景描画
background(50);
//直線光の設定
directionalLight(200, 200, 200, -1, 1, -1);
//環境光の設定
ambientLight(200, 200, 200);
//3Dモデルの位置設定
translate(width/2,height/2,0);
//スケール設定(200倍)
scale(200);
//マウス入力で回転させる
rotateX(PI*mouseY/height);
//三角形分割で面を生成する
model.drawMode(TRIANGLES);
//3Dモデルの描画
model.draw();
}
Blenderでは、細かな出力設定はせずに、そのまま「.3DS」データを読み込み(File>Import>.3ds)、「.obj」フォーマットで書き出す(File>Export>.obj)ことにします(書き出す際には、予め画面上で3DモデルをSelectしておく必要があります)。表示されるスケールが小さすぎたので、scale()で200倍の大きさに変換しています。そのまま表示させると、3Dモデルの色が真っ黒のままだったので、多少の修正が必要になります。
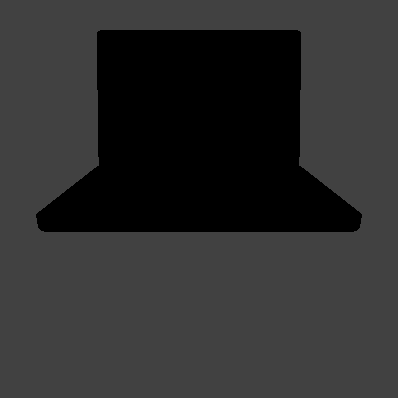
色などの内容を確かめるために「.mtl」ファイルをテキストエディタなどで開くと、以下のような内容が記述されていることが分かります。
# Blender3D MTL File: macbook.blend
# Material Count: 2
newmtl Screen
Ns 96.078431
Ka 0.000000 0.000000 0.000000
Kd 0.084706 0.084706 0.084706
Ks 0.449020 0.449020 0.449020
Ni 1.000000
d 1.000000
illum 2
newmtl Plastic
Ns 96.078431
Ka 0.000000 0.000000 0.000000
Kd 0.800000 0.800000 0.800000
Ks 0.449020 0.449020 0.449020
Ni 1.000000
d 1.000000
illum 2
このデータには、ScreenとPlasticという名前の二つの材質についての数値が含まれており、以下のような内訳になります。
# コメント
newmtl 材料名
Ns 輝度
Ka 環境色
Kd 拡散色
Ks 反射色
Ni 光の屈折率
d アルファ値
illum 0:照明なし、1:反射ハイライトなし、2:Ksの値で反射ハイライトあり
恐らくKaの値がそれぞれ0.000000, 0.000000, 0.000000なので真っ黒な状態になったのでしょう。それぞれの値を以下のように変えます。
ScreenのKaの値を
Ka 0.1 0.01 0.01
PlasticのKaの値を
Ka 0.7 0.7 0.7
上記三つの値はRGB(赤,緑,青)に対応しています。
それぞれの値を変更すると、ScreenのKaは少し赤みがかった黒、PlasticのKaは白に近いグレーになります。
先ほどのプログラムで再度描画させれば、以下のようにかたちが認識できるようになるはずです。
マウス上下で3Dモデルも上下に回転します。
見えない場合はこちらへ。
Processingでは、box()、sphere()、vertex()などの基本的な3D描画のコマンドはありますが、複雑な3Dモデルを制作する際には、モデリングソフトを利用して取り込んだ方がいいでしょう。あるいは、3Dモデルのデータもインターネット上に数多く存在しているので、検索すれば相応しいものが見つかるかもしれません。
尚、上記プログラムで使用したmacbook.objとmacbook.mtlのファイルは、ここからダウンロードできます。
3Dキャラクタアニメーション Blender(DVD付)
posted with amazlet at 09.03.30
トニー・マレン
アスキー
売り上げランキング: 118200
アスキー
売り上げランキング: 118200



0 件のコメント:
コメントを投稿