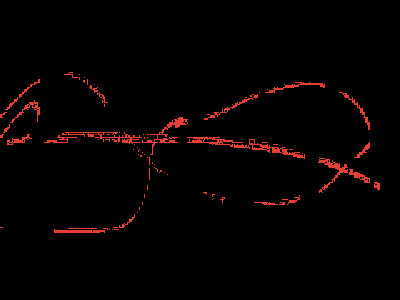関連:「Processing FileChooser2」(Processing 146以降/selectInput()の使い方)

(Windows XPのファイルチューザー画面/ファイル選択ダイアログ)
dataフォルダ内のデータだけでなく、デスクトップ上にある画像データなどを読み込むことができるので、入れ替わりで画像表示させるときなどに便利です。
以下は、クリックするとファイルチューザー(ファイル選択画面)というダイアログ画面が現れ、コンピュータ上の任意の場所にある画像ファイル(jpeg、png、gif、tga)を取り込んで表示するサンプルです。
//JavaのSwingを取り込む
import javax.swing.*;
//画像インスタンスを用意
PImage pimage;
//選択ファイルを用意し
//ファイルを空にしておく
String getFile = null;
void setup(){
//とりあえず表示画面を400角に設定
size(400,400);
}
void draw(){
//選択ファイル名が空でないとき
if(getFile != null){
//ファイルを取り込む
fileLoader();
}
}
//マウスを押したら
void mousePressed(){
//選択ファイル取得処理
getFile = getFileName();
}
//ファイルを取り込むファンクション
void fileLoader(){
//選択ファイルパスのドット以降の文字列を取得
String ext = getFile.substring(getFile.lastIndexOf('.') + 1);
//その文字列を小文字にする
ext.toLowerCase();
//文字列末尾がjpg,png,gif,tgaのいずれかであれば
if(ext.equals("jpg") || ext.equals("png") || ext.equals("gif") || ext.equals("tga")){
//選択ファイルパスの画像を取り込む
pimage = loadImage(getFile);
//イメージ表示
image(pimage, 0, 0, pimage.width, pimage.height);
}
//選択ファイルパスを空に戻す
getFile = null;
}
//ファイル選択画面、選択ファイルパス取得の処理
String getFileName(){
//処理タイミングの設定
SwingUtilities.invokeLater(new Runnable() {
public void run() {
try {
//ファイル選択画面表示
JFileChooser fc = new JFileChooser();
int returnVal = fc.showOpenDialog(null);
//「開く」ボタンが押された場合
if (returnVal == JFileChooser.APPROVE_OPTION) {
//選択ファイル取得
File file = fc.getSelectedFile();
//選択ファイルのパス取得
getFile = file.getPath();
}
}
//上記以外の場合
catch (Exception e) {
//エラー出力
e.printStackTrace();
}
}
}
);
//選択ファイルパス取得
return getFile;
}
選択ファイルが画像ファイルとして相応しいものであるかどうかを
if(ext.equals("jpg") || ext.equals("png") || ext.equals("gif") || ext.equals("tga")){...}
によって判別しています。選択したファイル名の「.」ドット以降が、「jpg」、「png」、「gif」、「tga」であれば、読み込み可能な画像フォーマットとして処理されます。以下の
String getFileName(){...}
以降はJavaのSwingによるファイルチューザーを呼び出して選択ファイルまでのパスを得るコードなので、そのままコピー&ペーストしても構わないでしょう。
PImageでは、jpg、png、gif、tgaの4種類が読み込み可能ですが、この部分を音源のファイルフォーマットに指定し、PImageのかわりにサウンドライブラリを使えば、音源の選択/読み込み/再生も可能になります。
ファイルチューザー画面を用いて、Processingのサウンドライブラリである「Ess」による音源再生のプログラムを以下に書きます。画面中央の白い正方形をクリックすれば、音源選択の画面が現れます。今回利用できる音源のフォーマットは、「wav」だけとします。dataフォルダの中にある音源だけでなく、iTuneなどの音楽ライブラリの中から曲を選ぶこともできるはずです。白い正方形以外の周辺の場所をクリックすれば、再度音源が再生されます。尚、「Ess」ライブラリをダウンロード+インストールしておく必要があります。また、曲などの大きな音源データの場合は、ProcessingのメニューバーからPreferencesあるいは環境設定で、メモリーを増やしておく必要があります(「Increase maximum available memory to [ ]MB」という欄にチェックを入れ、データ量に相当するメモリー数を記入して下さい)。
//Essサウンドライブラリの取り込み
import krister.Ess.*;
//音源インスタンスの用意
AudioChannel mySample;
//JavaのSwingライブラリの取り込み
import javax.swing.*;
String getFile = null;
void setup(){
size(200,200);
//Ess使用開始
Ess.start(this);
background(100,100,30);
rectMode(CORNER);
}
void draw(){
//画面中央白い正方形の描画
rect(width/2-25,height/2-25,50,50);
if(getFile != null){
fileLoader();
}
}
void mousePressed(){
//クリックの箇所が白い正方形以内なら
if(mouseX>width/2-25 && mouseX<width/2-25+50 && mouseY>height/2-25 && mouseY<height/2-25+50){
//選択ファイル所得処理
getFile = getFileName();
}
else{//白い正方形以外の箇所をクリックしたら
//音源ファイルが空ではないとき
if(mySample!=null){
//音源再生
mySample.play();
}
}
}
void fileLoader(){
String ext = getFile.substring(getFile.lastIndexOf('.') + 1);
ext.toLowerCase();
//選択したファイルが「wav」フォーマットなら
if(ext.equals("wav") ){
//音源ファイルの指定
mySample=new AudioChannel(getFile);
//音源再生
mySample.play();
}
getFile = null;
}
//ファイル選択画面、選択ファイルパス取得の処理
String getFileName(){
SwingUtilities.invokeLater(new Runnable() {
public void run() {
try {
JFileChooser fc = new JFileChooser();
int returnVal = fc.showOpenDialog(null);
if (returnVal == JFileChooser.APPROVE_OPTION) {
File file = fc.getSelectedFile();
getFile = file.getPath();
}
}
catch (Exception e) {
e.printStackTrace();
}
}
}
);
return getFile;
}
//Ess使用停止
public void stop(){
Ess.stop();
super.stop();
}