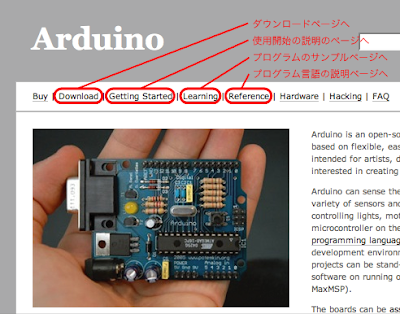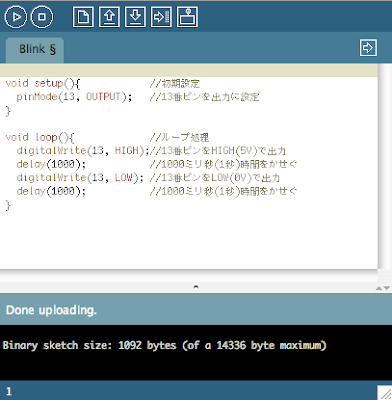
LEDを点滅させるプログラム(上画像)です。
まずsetup()とloop()を用いて、以下のようなフォーマットを用意します。ほぼProcessingと同じような感じです。
void setup(){
//初期設定のプログラム
}
void loop(){
//ループ処理のプログラム
}
初期設定setup()の中には、pinMode()を使って、基盤上のどのピンを出力または入力で使いたいのかを設定します。
pinMode()の()内には、数字でピンの番号(0〜13)とOUTPUTかINPUTのどちらかをコンマで区切って入れます。LEDを光らせる電源としてOUTPUT(出力)に設定します。
ループ処理loop()の中には、LEDを点滅させる一連の処理についてのプログラムを書きます。
digitalWrite()の()内には、数字でピンの番号(0〜13)とHIGHかLOWのどちらかをコンマで区切って入れます。HIGHは5Vを出力し、LOWは0Vを出力します。delay()は、()内に入れた数字の分だけ、時間を保持します。単位はミリ秒で、1秒は1000ミリ秒に相当します。上記のプログラムでは、delay(1000)を二回挿入しているので、2秒ループのプログラムになります。
プログラムを新たに書き直したら、一旦「Verify」ボタンを押してプログラムをコンパイルします。Arduino基盤とパソコンがUSB接続されていれば、「Upload to I/O Board」ボタンをクリックし、基盤にプログラムをアップロードします。
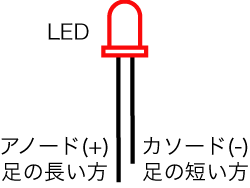
LEDは電流を一方向にしか流さない特性があるため、+と-を電源に対して正しくつながないと発光しません(逆につないでも壊れるということは、ほぼありません)。上図のように、通常二つの端子(アノードとカソード)があります。アノード側をプラスに、カソード側をマイナスに接続します。LEDの多くは2.5V前後の電源で発光するようにつくられているので、Arduino基盤上の5V電源とGND(0V)に直接つなぐと壊れる恐れがあります。そのため、抵抗をかませる必要があります。Arduino基盤の13番ピンには抵抗なしで直接つなぐことができますが、0〜12番ピンに接続する際には、抵抗(220〜470Ω程度)を直列つなぎしてください。LEDによって特性が異なりますので、より精確に行いたい場合は、購入する際に使用電圧や最大電流についてメモしておくか、付属のデータシートを参考にしてください。

アノード側に抵抗をつないだ場合は、抵抗を通して5Vの電圧が2.5Vまで下げられ、LEDによって2.5Vから0Vに下げられます。
カソード側に抵抗をつないだ場合は、LEDを通過することで5Vの電圧が2.5Vまで下げられ、抵抗によって2.5Vから0Vに下げられます。
最初にプラス側で電圧をさげておくか、最後にマイナス側で電圧を下げるかという違いです。もし、抵抗を取付けなければ、LEDにおいて5Vから0Vに一気に下げられ、電位差が5Vになってしまい使用電圧である2.5Vをはるかに上回り破損してしまうという感じです。抵抗の取付けについては、回路設計やLEDの特性に応じて使い分けてください。