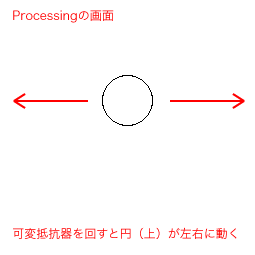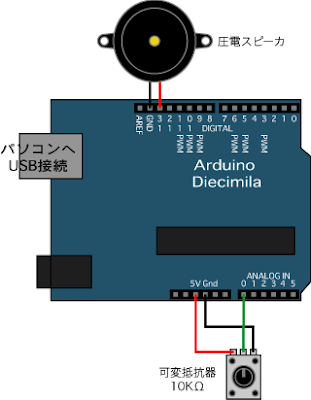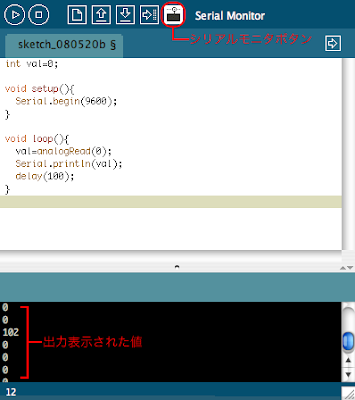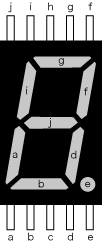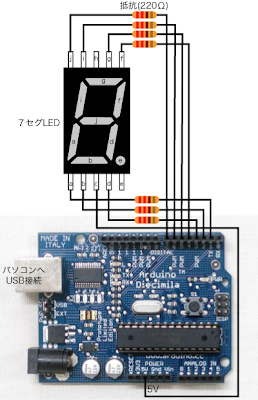7セグLEDは、数字の形を表示するための細長い7個のセグメントと数字右下にある「.(ドット)」の合計8個のLEDで構成されています。つまり8個のLEDを制御するプログラムになるということです。授業で用いた
7セグLEDは、
秋月電子で購入したものでデータシートは付属していましたが、部品単体で販売されていることもあるので、その際にはメーカーや型番をインターネットで検索しデータシートを探し出すか、自分自身でどのセグメントがどの端子に対応しているのかなどをテストする必要があります。今回の
7セグLEDは、アノードコモンタイプ、8個のLED、10本の端子です。アノードコモンタイプは、8個のLEDのプラス側の端子を共有するつくりになっています。
Arduino基盤につなぐには、Arduinoの電圧が5Vに対してLEDの使用電圧が2.5V前後なので、前回同様、抵抗(220〜470Ω程度)が必要になります。一つの抵抗を8個のLEDに対して共有することもできないわけでもないのですが、数字を表示する際には、「0」の場合は6個のLEDセグメント、「1」の場合は2個のLEDセグメントを発光させるというように、その数字によって、発光させるLEDセグメントの数が異なるので、セグメント数が少ないほど明るく発光してしまいます。それぞれの発光を均一にするためにも、抵抗はセグメントの数と同じだけ必要となります。今回はアノードコモン(プラス側の端子は共有)なので、各抵抗はカソード側(マイナス)に接続する回路にします。
1秒ごとに0〜9までカウントアップしていき、それをループするプログラムにしたいと思います。数字右下の「.(ドット)」は今回使わないで、合計7個のLEDセグメントを制御します。
まず、
7セグLED裏面に10本端子があるので、どの端子がどのセグメントであるか、ひとつずつ点灯実験してみます(Arduino基盤の5V端子とGND端子に接続してテストしますが、この際にも抵抗を直列つなぎしてください)。ブレッドボードとジャンプワイヤがあると便利です。7セグLEDの場合、共有端子が真ん中にあることが多いので、データシートがない場合は、そのようなことを想定してテストしてみるといいかもしれません。
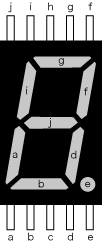
それぞれの端子は、上図のように各セグメントに対応していることが分かりました。cとhはアノード共有端子です。今回は、eのドットは使わず、a、b、d、f、g、i、jの7個を制御表示させることにします。例えば「1」を表示させるには、dとfをオンにし、残りはオフになるように設定します。アノードコモンであることから、cにはプラスの電圧がかかり、dとfを発光させるには、dとfがマイナスにならなければいけません。
前回用いた図の「抵抗をカソード側につけた場合」を参考とし、a、b、d、f、g、i、jの7個の端子にそれぞれ別個の抵抗(220Ω)を取付け、Arduino基盤のデジタル出力の端子に接続します。
とりあえず、aの端子をArduino基盤の1番ピン、bを 2番ピンという順番で以下のようにつなげることにします。
a---1番ピン
b---2番ピン
d---3番ピン
f---4番ピン
g---5番ピン
i---6番ピン
j---7番ピン
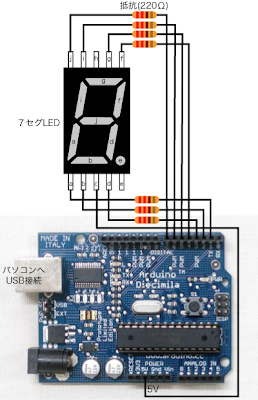
「1」を表示するためには、dとfを0V(LOW)にすることで電位差が生じ発光します(cの端子から5V、dのLEDを通して2.5Vに降下し、抵抗によって2.5Vから0Vに降下する)。プログラム上では、
digitalWrite(3,LOW);
digitalWrite(4,LOW);
に設定すると3番ピン(dのLED)とが4番ピン(fのLED)が発光し、「1」の数字が表示されることになります。ただし、光らせたいピンだけではなく、残りのピンを光らせないプログラムも必要となります。残りのピンについては、すべてLOWのかわりにHIGHに設定します。よって、「1」を表示させるプログラムは以下のようになります。
void setup(){
//1〜7番ピンを出力に設定
pinMode(1,OUTPUT);
pinMode(2,OUTPUT);
pinMode(3,OUTPUT);
pinMode(4,OUTPUT);
pinMode(5,OUTPUT);
pinMode(6,OUTPUT);
pinMode(7,OUTPUT);
}
void loop(){
//「1」を表示
digitalWrite(1,HIGH);
digitalWrite(2,HIGH);
digitalWrite(3,LOW);
digitalWrite(4,LOW);
digitalWrite(5,HIGH);
digitalWrite(6,HIGH);
digitalWrite(7,HIGH);
delay(1000);
}
他の数字に関しても同様にプログラムしていきます(ここでは省略して、0〜3までの表示とします)。
void setup(){
//1〜7番ピンを出力に設定
pinMode(1,OUTPUT);
pinMode(2,OUTPUT);
pinMode(3,OUTPUT);
pinMode(4,OUTPUT);
pinMode(5,OUTPUT);
pinMode(6,OUTPUT);
pinMode(7,OUTPUT);
}
void loop(){
//「0」を表示
digitalWrite(1,LOW);
digitalWrite(2,LOW);
digitalWrite(3,LOW);
digitalWrite(4,LOW);
digitalWrite(5,LOW);
digitalWrite(6,LOW);
digitalWrite(7,HIGH);
delay(1000);
//「1」を表示
digitalWrite(1,HIGH);
digitalWrite(2,HIGH);
digitalWrite(3,LOW);
digitalWrite(4,LOW);
digitalWrite(5,HIGH);
digitalWrite(6,HIGH);
digitalWrite(7,HIGH);
delay(1000);
//「2」を表示
digitalWrite(1,LOW);
digitalWrite(2,LOW);
digitalWrite(3,HIGH);
digitalWrite(4,LOW);
digitalWrite(5,LOW);
digitalWrite(6,HIGH);
digitalWrite(7,LOW);
delay(1000);
//「3」を表示
digitalWrite(1,HIGH);
digitalWrite(2,LOW);
digitalWrite(3,LOW);
digitalWrite(4,LOW);
digitalWrite(5,LOW);
digitalWrite(6,HIGH);
digitalWrite(7,LOW);
delay(1000);
}
の中の
pinMode()を
for文という繰り返しの構文を用いた書き方にします。以下のfor()の中の「int i=1; i<=7; i++」は、1から7までを順番(+1ずつ)に7回分繰り返し処理するという意味です。もし「int i=3; i<=5; i++」と書いていれば、3から5までの3回分繰り返し処理することになります。この場合なら、3から5がpinMode()内のiに代入されるので、3〜5番ピンをOUTPUTに設定するということになります。「int i=1; i<=7; i+=2」と書けば、「i++」の部分を「i+=2」にしたので、1〜7までを+2ずつということになり、「1、3、5、7」だけを処理させるということになります。上記プログラムでは、1〜7番ピンを一気にOUTPUTに設定したいので、以下のように「int i=1; i<=7; i++」とします。
それから、
loop()の中が長くなりすぎて見づらいので、それぞれの数字の表示に対してファンクション名(任意の名前)をつけて、以下のように
loop()の外に定義しておくことができます。
void setup(){
for(int i=1; i<=7;i++){ //iを1から7までの数とし
pinMode(i,OUTPUT); //1から7までのピンを出力に設定
}
}
void loop(){
zero();
delay(1000);
one();
delay(1000);
two();
delay(1000);
three();
delay(1000);
}
void zero(){
digitalWrite(1,LOW);
digitalWrite(2,LOW);
digitalWrite(3,LOW);
digitalWrite(4,LOW);
digitalWrite(5,LOW);
digitalWrite(6,LOW);
digitalWrite(7,HIGH);
}
void one(){
digitalWrite(1,HIGH);
digitalWrite(2,HIGH);
digitalWrite(3,LOW);
digitalWrite(4,LOW);
digitalWrite(5,HIGH);
digitalWrite(6,HIGH);
digitalWrite(7,HIGH);
}
void two(){
digitalWrite(1,LOW);
digitalWrite(2,LOW);
digitalWrite(3,HIGH);
digitalWrite(4,LOW);
digitalWrite(5,LOW);
digitalWrite(6,HIGH);
digitalWrite(7,LOW);
}
void three(){
digitalWrite(1,HIGH);
digitalWrite(2,LOW);
digitalWrite(3,LOW);
digitalWrite(4,LOW);
digitalWrite(5,LOW);
digitalWrite(6,HIGH);
digitalWrite(7,LOW);
}
このように各数字に対するファンクションを定義することで、必要に応じて
loop()内でファンクション名を呼び出す使い方が可能になります。
loop()内では、全体の流れが上から順に書かれており、
loop()外には、それぞれの数字の内訳のプログラムが書いてあり、全体と部分という関係でプログラムしていくことができます。部分(数字の内訳のプログラム)を修正すれば、
loop()内で処理される全体の流れにもすぐ反映され、全体の流れだけを修正したい時には、いちいち部分のプログラム内容に触れなくても済むという利点があります。
また、数字がカウントアップしていくプログラムであれば、更に以下のように
配列(Array)を利用して、反復する内容をできるかぎり省略して書くこともできます。先ほどまでは、pinMode()、digitalWrite()、delay()が繰り返し書かれてきましたが、以下のようにすれば、それぞれを一回書くだけで済みます。
boolean table[4][7]={ {0,0,0,0,0,0,1},
{1,1,0,0,1,1,1},
{0,0,1,0,0,1,0},
{1,0,0,0,0,1,0} };
void setup(){
for(int i=1; i<=7;i++){
pinMode(i,OUTPUT);
}
}
void loop(){
for(int i=0;i<=3;i++){
for(int j=0;j<=6;j++){
digitalWrite(j+1,table[i][j]);
}
delay(1000);
}
}
によって複数の値をグループとして用いることが可能となります。
配列は[]の括弧をもちいてあらわします。もし、数字の「0」についてのグループをつくるなら、
boolean zero[]={0,0,0,0,0,0,1};
となります。zeroというグループには7つの値が含まれており、それぞれが順番にLEDセグメントのLOWかHIGH(0か1)の設定に対応しています。0か1しかないので、
boolean型を用いています。zero[6]という表記は、配列zeroの6番目の値ということになります。
配列では、{}内に含まれる最初の値を0番目として扱います。よって、zero[0]からzero[5]までは0で、配列zeroに含まれる最後の値であるzero[6]は1となります。
zero[]と同様にして数字「1」、「2」、「3」に関しては
boolean one[]={1,1,0,0,1,1,1};
boolean two[]={0,0,1,0,0,1,0};
boolean three[]={1,0,0,0,0,1,0}
となります。
さらに、これらの各数字グループをまとめる全体グループをもう一つの配列を用いてつくります(その配列名をtableとします)。
一行で書くと横に長くなるので、改行して少し見やすくします。
boolean table[4][7]={ {0,0,0,0,0,0,1},
{1,1,0,0,1,1,1},
{0,0,1,0,0,1,0},
{1,0,0,0,0,1,0} };
配列tableは、4つ要素を持ち、それぞれの要素がさらに7つの値を含んでいるということになります。例えば、table[2][2]は、数字「2」の2番目の値で1(HIGH)であり、table[2][5]も1(HIGH)となります。
この全体の配列tableは、
loop()内で処理される全体の流れと、それぞれの内訳を0と1だけを用いて書き直した表のようなものです。
loop()内では、この表に従って順にカウントアップされる処理が行われます。
void loop(){
for(int i=0;i<=3;i++){
for(int j=0;j<=6;j++){
digitalWrite(j+1,table[i][j]);
}
delay(1000);
}
}
この
loop()内の
for文では、iを
int型の変数にして0〜3までの数字を順番に処理していき、その処理のさらに内部では、jを
int型の変数にして各配列の0〜6番目までの値を順番に処理させ、
digitalWrite()のピン番号とLOWかHIGHかを指定する部分に0か1が入るようになっています(
digitalWrite()の中のj+1という部分は、
配列の0番目が今回使用したArduino基盤のピン番号の1番目に対応するため+1してあります。本来、基盤の0番ピンから使えば、
配列の0番目がピン番号の0番目に対応するので、このようなことをしなくても済んだはずです)。
配列(Array)や
for文に関しては、プログラミングではよく出てきますので、詳細については再び授業あるいはブログで説明していきたいと思います。
関連:
「
Arduino:7 セグ+照度センサNJL7502L」--照度センサで得た値を7セグを用いて表示する