USB接続する外付けのWebカメラの場合は必要なドライバをメーカーのサイトなどからダウンロード/インストールして使用可能な状態にしておいて下さい。Webカメラがパソコンに内蔵されている場合は、そのまま使うことができるはずです。まずは、簡単な映像の取り込みかたから始めます。
*Windowsの場合、そのままの設定ではこのVideoライブラリを使用することができないことがあります。その場合、WinVDIG 1.0.1をインストールする必要があります。
//ライブラリの取り込み
import processing.video.*;
//キャプチャする映像のオブジェクトを用意
Capture myCapture;
void setup() {
size(200, 200);
//キャプチャする映像の設定
myCapture = new Capture(this, width, height, 30);
}
void draw() {
//映像を画面に配置
image(myCapture, 0, 0);
}
//映像の読み込み
void captureEvent(Capture myCapture) {
myCapture.read();
}
//クリックでカメラセッティング画面になる
void mousePressed(){
myCapture.settings();
}
上記プログラムでは、画面サイズが200×200の正方形であるため、Webカメラでキャプチャされた映像は縦長になってしまうかもしれません。通常画面の比率は4:3(横:縦)であるため、もし比率を合わせるのであれば、320×240(4:3)などに合わせてください。
Capture()によって、親オブジェクト(thisのままでよい)と映像の幅と高さ、フレームレートを設定できます。映像が滑らかに動かない場合は、フレームレートを下げるか、画像サイズを縮小して調整して下さい。
キャプチャされた映像は、毎フレームごとにimage()によって画面内に配置されます。image()の括弧内の数値は、配置するX座標、Y座標となります。上記プログラムでは0,0に設定されているので、左上角の座標を基準に映像が画面内に配置されます。
captureEvent()は、Webカメラから信号が送られてくる度に作動します。read()によって、毎回送られてくる映像信号を読み込んでいます。
今回は最後にクリックするとsettings()によって、カメラのセッティング画面(Webカメラ用の設定アプリケーション画面)が現れるようにしてあります。ここで、カメラの解像度やコントラストなどの設定を行うことができるはずです。
次に映像にフィルタをかけてみるプログラムをしてみます。
画像用のfilter()というコマンドがあり、
THRESHOLD 白黒ニ値化:0.0~1.0(黒〜白)/初期設定0.5
GRAY グレースケール:パラメータなし
INVERT 反転色:パラメータなし
POSTERIZE ポスタライズ:2~255(各チャンネルの色数の限定)
BLUR ぼかし:指定半径範囲でぼかす
それぞれをfilter()の括弧内に入れれば、映像にフィルタをかけることができます。フィルタの種類の後にパラメータを入れることで、フィルタのかかり具合を調整することができます。
複数のフィルタを重ねて使うこともできます。ただ、フィルタの種類(特にBLUR)によっては処理速度に影響がでる場合があるので、適宜フレームレートや画素数などを調整する必要がでてくるときがあります。
以下は、キャプチャした映像にぼかしをいれノイズを取払い、その後白黒でニ値化し、白黒の単純な映像に変換するサンプルです。尚、映像の比率は4:3にすることにします。
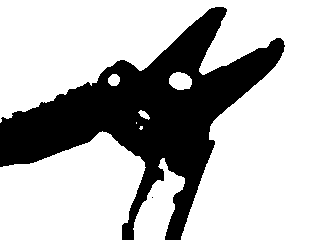
「フィルタ(ぼかし+白黒ニ値化)をかけた映像(上画像)」
//ライブラリの取り込み
import processing.video.*;
//キャプチャする映像のオブジェクトを用意
Capture myCapture;
void setup() {
size(320, 240);//比率4:3
//キャプチャする映像の設定
myCapture = new Capture(this, width, height, 30);
}
void draw() {
//映像を画面に配置
image(myCapture, 0, 0);
filter(BLUR,1.8);//ぼかし
filter(THRESHOLD,0.7);//白黒ニ値化
}
//映像の読み込み
void captureEvent(Capture myCapture) {
myCapture.read();
}
次に、映像のモザイク化のプログラムをしてみます。画面サイズを320×240とし、横を32分割、縦を24分割し、10×10のモザイク処理をすることにします。まずloadPixels()によって映像の全ピクセルを読み込み、pixels[]によって選択したピクセルの色を取得します。取得した色をもとにrect()でモザイクの矩形を描くことにします。モザイク化されるには、必要なキャプチャ映像は結果的に32×24の解像度があれば済むので、予め32×24のサイズでキャプチャすることにします。
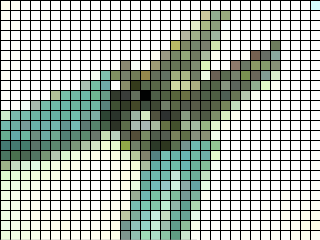
「モザイク映像(上画像)」
//ライブラリの取り込み
import processing.video.*;
//キャプチャする映像のオブジェクトを用意
Capture myCapture;
void setup() {
size(320, 240);//比率4:3
//キャプチャする映像を32×24に設定
myCapture = new Capture(this, 32, 24, 30);
//noStroke(); //モザイクの黒枠をなしにする場合
}
void draw() {
//キャプチャ画像の各ピクセルの色を
//塗色に割当て、矩形を描く
for(int i=0;i<32*24;i++){
fill(myCapture.pixels[i]);
rect((i%32)*10,(i/32)*10,10,10);
}
}
//映像の読み込み
void captureEvent(Capture myCapture) {
myCapture.read();
}
最終的に32×24のモザイクになるので、キャプチャする画像も同様の解像度にしておけば、処理速度が遅くならなくて済みます。pixels[]によってキャプチャされた映像の各ピクセルの色を取得します。32×24なので合計768ピクセル分となります。rect()による矩形も768個必要になるので、まずfill()で塗色を指定してから描きます。pixel[i]のiは画面左上から数えていき最後は右下のピクセルの番号になります。pixel[i]のiは0~767(合計768個)までの連続した数値なので、「%」と「/」を使ってXとYの座標値に変換します。変換したXとYの座標値をrect()に代入することで、320×240の画面に10ピクセル単位で横方向と縦方向に32×24のモザイク矩形として配置されます。今回はnoStroke()を使っていないので、黒い枠のついたモザイク矩形にしています。
ドライバなしですぐにコンピュータに接続可能(UVC対応)なWebカメラとして以下のようなものがあります。
Macintosh/Windows兼用です。
関連:
「Arduino+Processing マトリクスLED+Webカメラ」--Webカメラ映像をマトリクスLEDに映す。
「Processing Webカメラを光センサとして使う」--点光源で画面内に線を描く。
「Processing Webカメラ/定点記録画像」--Webカメラ映像を0.5秒おきに画像保存(JPEG)する。
「Processing Webカメラ/カラートラッキング」--Webカメラを使い、色を手がかりに物体を追いかける。
「Processing Webカメラ/モーショントラッキング」--Webカメラを使って動体検知する。





