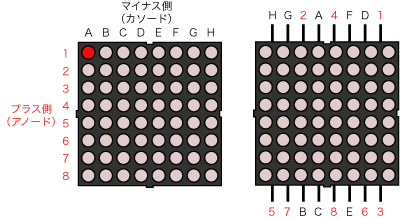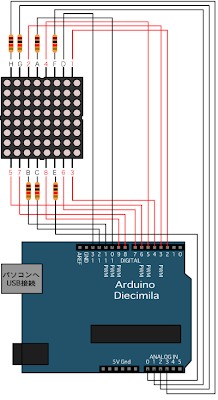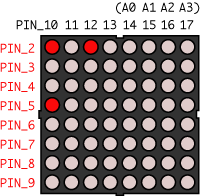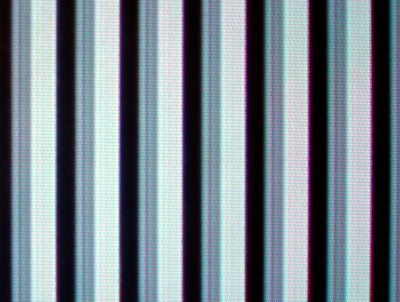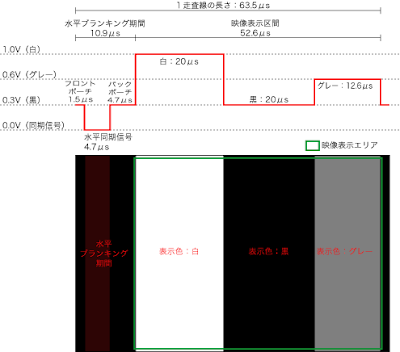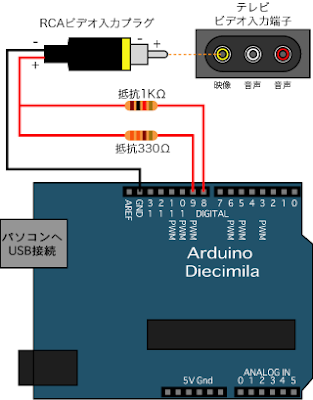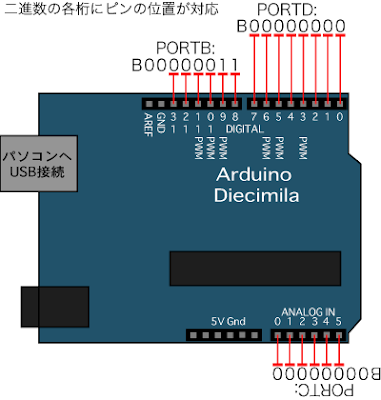「Sonia」を利用するには、
・「Sonia」サイトへ行く。
・「download」をクリック。
・Sonia 2_9 for Processing V90 [ZIP]の[ZIP]部分をクリック。
・ダウンロードが開始され、デスクトップなどに展開する。
・展開したファイル(sonia_v2_9)をMacosXなら/Application/Processing0135/libraries内に入れる。
WindowsならC:¥Program File¥processing-0135-expert¥libraries内に入れる。
・JSynプラグインをインストールする(画面の指示に従って自動インストール)。
・インストール完了
*Processingを開いたままインストールした場合は、Processingを再起動すれば使うことができます。
「Sonia」では、wavまたはaiffのフォーマットを読み込むことができます。まず、これらのフォーマットの音源を用意します。今回はwavフォーマットを使用することにします。
wavフォーマットの音源がない場合は、既にiTunesに登録してある曲(音源)をwavフォーマットに変換し直して使用することができます。
iTuneで音源をwavフォーマットに変換する方法:
・iTunesを起動し、「iTunes/環境設定」を開く。
・環境設定ウィンドウ内の「詳細」をクリック。
・「詳細」設定の「読み込み」をクリック。
・「読み込み方法:」を「WAVエンコーダ」にする。
・「設定」は「自動」でも構いません。
・「OK」ボタンをクリック。
・iTunesのもとの画面に戻り、曲(音源)を選択する。
・メニューバー/詳細から「選択項目をWAVに変換」を選ぶ。
以上で選択した音源はwavフォーマットに変換され、iTunes内に保存されます。
iTunes外の音源も、一旦iTunesに取り込んで変換すれば使うことができます。
用意した音源は、プログラムを書いたファイルのsketchフォルダ内のdataフォルダ内(ない場合は新規作成)に入れておきます。(dataフォルダについては、以前の「Processing 文字と画像」を参照)。
新規sketchを開いたら、一旦保存して、そのsketch名が「sketch_08724a」なら、MacosXの場合/User/username/Documents/Processing/sketch_08724a内にdataフォルダを作成し音源を入れておく必要があります。Windowsの場合、C:¥Documents and Setting¥username¥My Documents¥Processing¥sketch_08724a内となります。
音源は各自用意するか、無料音源サイトなどからダウンロードして下さい。
無料音源サイト:音の杜 http://mmworks.info/otonomori/
まずは、単純に音源を再生するプログラムです。プログラムをランさせれば、音源が再生されます。
尚、プログラムをランさせた時に「Exception in thread "Thread-2" java.lang.OutOfMemoryError:...」のような赤文字のエラーが出たら、メモリーが足りないということなので、MacosXの場合はメニューバーのProcessing>環境設定を選択し(ウィンドウが現れる)、「Set maximum available memory to ... MB」の欄に256MBなど充分なメモリー(曲や音源のサイズ)を記入し、チェック欄にチェックを入れて下さい。Windowsの場合は、File>Preferencesを選択し、同様に充分なメモリー数を記入しチェックを入れて下さい。
//ライブラリを取り込む
import pitaru.sonia_v2_9.*;
//音源tune(名前は任意)を用意
Sample tune;
void setup() {
//とりあえず画面を200角に設定
size(200,200);
//Sonia開始
Sonia.start(this);
//括弧内に音源名を指定し設定する
tune = new Sample("music.wav");
//音源の再生
tune.play();
}
void draw(){
//特になし
}
//Soniaの使用停止
public void stop(){
Sonia.stop();
super.stop();
}
まず、ライブラリを取り込んで、音源のオブジェクト名tune(名前は任意)を設定します。setup(){...}内で、Soniaの使用開始をしたら、tune = new Sample("music.wav");で、予め用意しておいたdataフォルダ内の音源を指定します。Sample()の括弧内に音源名を「"」マークで両端を括っていれておきます。tune.play()で音源の再生をします。今回の場合はsetup(){...}内にtune.play()が書かれているので、プログラムをランさせると同時に再生が開始されます。画面表示は特に使わないので、とりあえず200ピクセル角に設定してあります。最後のpublic void stop(){...}は、ウィンドウを閉じたときにSoniaの使用を停止するプログラムです。これを書いておかなければ、ウィンドウを閉じてもSonia自体のプログラムはランし続けてしまうことがあるので、忘れずに書いておいてください。
次に、クリックしたら再生し、もう一度クリックしたら停止するプログラムを書いてみます。
//ライブラリを取り込む
import pitaru.sonia_v2_9.*;
//音源tune(名前は任意)を用意
Sample tune;
//再生/停止の切替フラグを用意
//falseの時停止、trueの時再生とする
boolean start=false;
void setup() {
//とりあえず画面を200角に設定
size(200,200);
//Sonia開始
Sonia.start(this);
//音源名を指定し設定する
tune = new Sample("music.wav");
}
void draw(){
//特になし
}
//クリックした場合
void mousePressed(){
if(start==false){//フラグが停止の時
start=true; //フラグを再生にする
tune.play(); //音源再生
}else{ //フラグが再生に時
start=false; //フラグを停止にする
tune.stop(); //音源停止
}
}
//Soniaの使用停止
public void stop(){
Sonia.stop();
super.stop();
}
再生と停止を切り替えるためにboolean型の変数(フラグ)start(名前は任意)を用意し、falseなら停止、trueなら再生という状態をクリックするごとに記憶させておきます。同時にそれに応じて停止/再生をtune.stop()とtune.play()で設定します。
ただ、このままでは再生する度に音源の冒頭部分に戻ってしまいます。効果音のような短い音源の場合なら、この設定でもいいのですが、曲にようにもう少し長い音源の場合は、ポーズ(一時停止)させたほうがいいかもしれません。
以下では、クリックして停止したときに、曲の停止箇所を記憶させておき、もう一度クリックした時に、その続きから再生されるようにしてみます。
//ライブラリを取り込む
import pitaru.sonia_v2_9.*;
//音源tune(名前は任意)を用意
Sample tune;
//再生/停止の切替フラグを用意
//falseの時停止、trueの時再生とする
boolean start=false;
//音源全体の長さの変数
int totalFrames;
//再生箇所(停止箇所)の変数
int playHead;
void setup() {
//とりあえず画面を200角に設定
size(200,200);
//Sonia開始
Sonia.start(this);
//音源名を指定し設定する
tune = new Sample("music.wav");
//音源の長さを取得する
totalFrames=tune.getNumFrames();
}
void draw(){
//特になし
}
//クリックした場合
void mousePressed(){
if(start==false){//フラグが停止の時
start=true; //フラグを再生にする
//再生箇所指定で音源再生
tune.play(playHead,totalFrames);
}else{ //フラグが再生に時
start=false; //フラグを停止にする
//停止箇所を記憶させる
playHead=tune.getCurrentFrame();
tune.stop(); //音源停止
}
}
//Soniaの使用停止
public void stop(){
Sonia.stop();
super.stop();
}
音の場合、通常サンプルレートと呼ばれる数値でデータ量が扱われます。CDなどの場合44100Hzであり、1秒間に44100個の信号が扱われます。2秒ならその倍の88200個の信号になるので、基準のサンプルレートが44100Hzであれば、その数値を数えれば、再生時間(サンプル数)が計算できます。上のプログラムでは、まずtotalFramesという変数を用意して、getNumFrames()という関数で音源全体の時間の長さ(サンプル数)を取得しておきます。10秒間の音源であれば、44100×10=441000となります。そして、playHeadという一時停止させる箇所を記憶させておく変数を用意し、getCurrentFrame()によって、現在の再生箇所を取得します。つまり、マウスをクリックして停止するときに、その停止箇所を記憶させることになります。つぎに、tune.play(playHead,totalFrames)というように括弧内に再生開始箇所と終了箇所を指定して再生させます。こうすることで、クリックで停止させるごとに、停止箇所を記憶しておき、もう一度再生させるときに、前回の停止箇所から再生させることが可能になります。
関連:
「Processing サウンド4/スクラッチ」--曲をスクラッチ演奏する
「Processing サウンド3/テンポ」--音源再生のテンポ変換をする
「Processing サウンド2/逆再生」--逆再生の音源をつくる
*MacOSX(Intel)の場合、新たにJSynプラグインをインストールする必要があります。ここをクリックすると、インストール画面に移動します。移動先のページ上の「Click Here to Install JSyn Plugin」のボタンを押してインストールしてください。