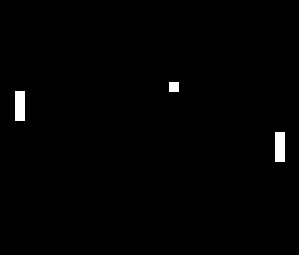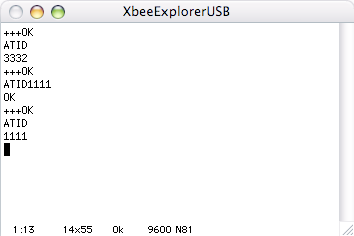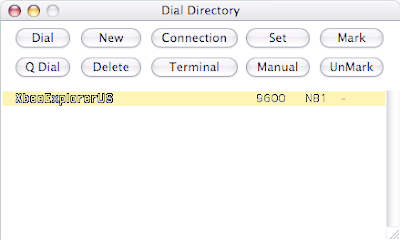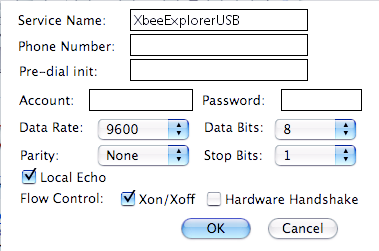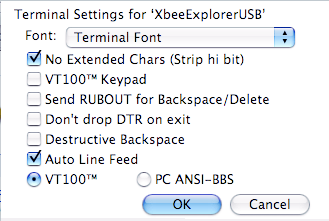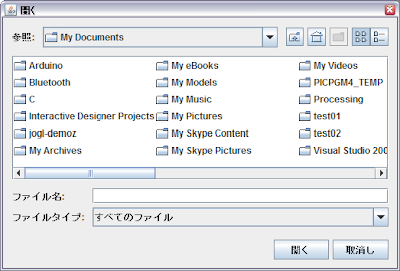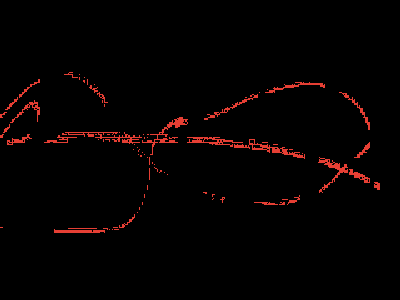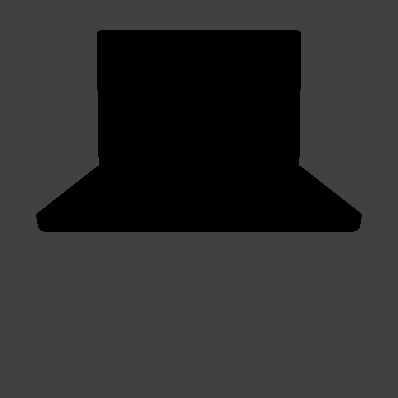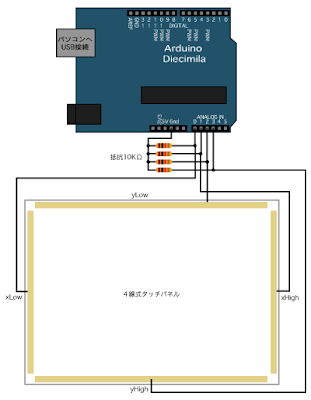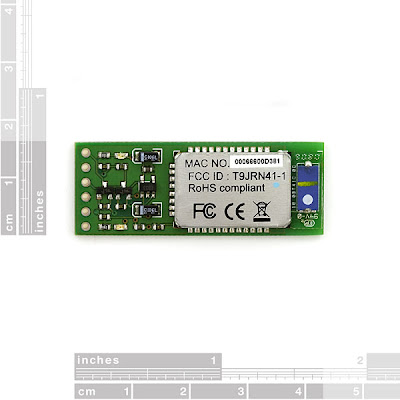
(上画像:「BlueSmiRF Gold」/from Sparkfun)
今回は、Arduino基板に曲げセンサと「BlueSmiRF Gold」を接続し、コンピュータのBlueTooth機能を利用して、Processingとワイヤレスでシリアル通信してみます。曲げセンサについては、2本を背中合わせに貼り合わせて、まっすぐな状態から両方向に曲げて出力値が変化するように加工します。
「コンピュータとのBluetooth接続設定」:
まず、「BlueSmiRF Gold」とコンピュータのBluetoothの接続設定を行います。
「BlueSmiRF Gold」には以下のように6本の端子があります。
CTS:送信要求端子(非接続またはRTS端子へ)
PWR:電源端子(Arduino 5V端子へ)
GND:グランド端子(Arduino GND端子へ)
TX :送信端子(Arduino RX:0番端子へ)
RX :受信端子(Arduino TX:1番端子へ)
RTS:受信準備完了端子(非接続またはCTS端子へ)
「BlueSmiRF Gold」のPWR端子とGND端子をArduinoの5V端子とGND端子に接続し、USBを通して電源供給します(あるいは、外部電源でもかまいません)。そうすれば、「BlueSmiRF Gold」の赤色のLEDが点滅し始めます。他の端子については、今のところ接続する必要はありません。
MacOSXの場合、
・メニューバー右端のBluetoothアイコンをクリック。
・「Bluetooth:入」を選択し機能をオンにする。
・さらに「Bluetoothデバイスを設定...」を選択する。
・「Bluetooth設定アシスタント」の画面が現れる。
・「続ける」を押していき、「任意のデバイス」を選択。
・デバイスが検索されたら「パスキーオプション」を押す。
・「このデバイスではパスキーを使用しない」を選択し「OK」を押す。
・「続ける」を押していき、最後に「終了」を押して完了。
Windowsの「Bluetooth設定」の場合、
アプリケーションを立ち上げて「新しい接続」を押します。「新しい接続の追加ウィザード」の画面で、「エクスプレスモード」を選び「次へ」を押し、「FireFry-D39A」というようなデバイス名で「BlueSmiRF Gold」を認識します。「次へ」を押すとポートが「COM40」あたりに設定されます。設定されれば以下のような画面になります。
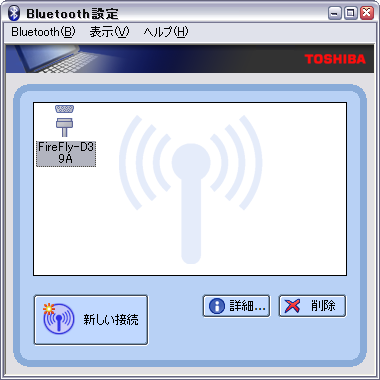
「FireFry-D39A」を選択しダブルクリックすれば「接続」しますが、ここでは「接続」せず「ハイパーターミナル」上で「接続」することにします。
Bluetoothが内蔵されていないコンピュータの場合は、以下のようなBluetooth USBアダプタをコンピュータに接続する必要があります。
PLANEX Bluetooth Ver2.1+EDR対応 Microサイズ USBアダプタ (Class1/100m) BT-MicroEDR1X
posted with amazlet at 09.03.30
プラネックス (2008-09-19)
売り上げランキング: 37
売り上げランキング: 37
「Zterm/ハイパーターミナルの設定」:
「BlueSmiRF Gold」の赤色のLED点滅が緑色のLED点灯に変われば通信接続されたことになります。
ただし「BlueSmiRF Gold」のデフォルトの通信速度(ボーレート)が115200bpsであるため、9600bpsに設定し直すことにします。そのためには、「BlueSmiRF Gold」の内部設定をATコマンドによって変更します。ATコマンドを使うには、MacOSXなら「ZTerm」、Windowsなら「ハイパーターミナル」などのターミナルアプリケーションを使って送信すると便利です。
「BlueSmiRF Gold」を電源に接続し、コンピュータのBluetooth接続設定をした後、「ZTerm」(MacOSX)あるいは「ハイパーターミナル」(Windows)を起動します。
MacOSXの場合:
ZTermのDial>Directry...を選択すると以下の画面が現れます。
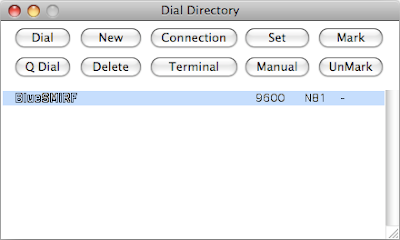
「Dial Directory」画面上の「New」ボタンを押すと以下のような別画面が現れます。

「Service Name:」の欄に任意名を記入します。「Local Echo」にチェックを入れます。その他は上のような設定でも大丈夫です。「OK」ボタンを押します(「Dial Directory」画面上の中央上の「Connection」ボタンでこの画面に戻ることができます)。
「Settings>Terminal...」あるいは「Dial Directory」画面上の「Terminal」ボタンを押すと以下の画面が現れます。
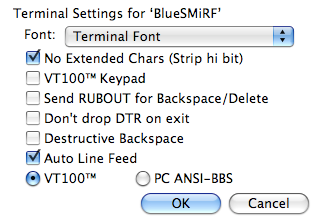
上のような内容で設定し「OK」ボタンを押す。
次に、「Settings>Modem Preferences...」を選択すると以下の画面が現れます。
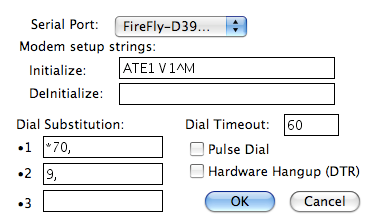
ここで、画面上段の「Serial Port:」がBluetoothのシリアルポート(「/dev/tty.FireFly-D39A-SPP-1」など)になっているか確認してください(なっていなければ選択する)。「OK」ボタンを押し、「Dial Directory」画面に戻ります。「Dial」ボタンを押して通信接続します。接続中は、「BlueSmiRF Gold」の緑色のLEDが点灯します。接続されない場合は、「BlueSmiRF Gold」の電源を入れなおすか、「Zterm」を再起動してみてください。
Windowsの場合:
ハイパーターミナルを立ち上げます。
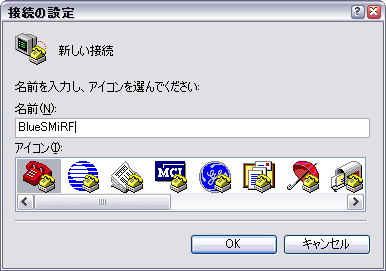
この画面上で、「名前:」に接続名(任意名)を記入し、「OK」を押します(次回接続するときは、「キャンセル」を押し、メニューバーの「ファイル>開く」から保存した設定ファイルを選択してください)。

「接続方法:」の欄で、先ほどの「Bluetooth設定」で割り当てられたポート「COM40」を選択し「OK」を押します。

「ビット/秒:」を「9600」、「フロー制御」を「なし」、「適用」と「OK」を押します。
この設定ウィンドウが閉じると自動的に接続が開始されますが、メニューバーの「通信>切断」で通信を中断し、「ファイル>プロパティ」をクリックし、以下の画面を出します。

「ASCII設定」ボタンを押すと、さらに以下の画面が現れます。

上画像のようにチェックをいれます。「OK」を押して戻ります。
メニューバー「通信>電話」をクリックし、通信を開始します。
通信が開始されれば、「BlueSmiRF Gold」の緑のLEDが点灯します。
後は、ATコマンドを入力していきます。
「ATコマンド入力/通信速度の設定変更」
コンピュータ側のBluetoothと接続され、「BlueSmiRF Gold」の緑色のLEDが点灯すれば、以下のようにATコマンドを入力していきます。
$$$
ドルを三回(最後にリターンキーは押さない)を入力すると「CMD」という返事が表示され、ATコマンドモードに切り替わり、緑のLEDが点灯しつつ赤いLEDが点滅し始めます。
注意しなければいけないことは、「BlueSmiRF Gold」にはタイマー機能(デフォルト:60秒)があり、電源を入れてから60秒以内に「$$$」を入力する必要があります。時間切れになると、赤いLEDの点滅速度が遅くなります。「CMD」が表示されなかったり、赤いLEDが高速に点滅しないときは、一旦通信を切断し、「BlueSmiRF Gold」の電源を切って再接続した後、60秒以内に再度「$$$」を入力してみてください。あるいは、以下のように、このタイマー機能の時間を設定し直すことも可能です。
ST,100
を入力し「リターンキー」を押せば、タイマーを100秒に設定することができます(「ST,」の後に数値を入れることで制限時間を設定できます)。ただし、「ST,」の後に「0」を入力すると「遠隔設定不可」、「255」を入力すると「時間制限なし」になります。
通信速度(ボーレート)を9600に変更するには、
SU,96
を入力し「リターンキー」を押します(「SU,」の後にボーレートの最初の2桁を入力、9600の場合「96」、4800の場合「48」を入力)。「AOK」が表示されれば、変更されたことになります。変更内容を確認するには、
D
を入力し「リターンキー」を押します。そうすると各設定が以下のように表示されます。
***Settings***
BTA=00066600D39A
BTName=FireFly-D39A
Baudrt=9600
Parity=None
Mode =Slav
Authen=0
Encryp=0
PinCod=1234
Bonded=0
Rem=NONE SET
「Baudrt=9600」になっているので、通信速度(ボーレート)は9600に変更されています。ATコマンドモードを終了するには、
---
というように、ハイフンを3回入力し、「リターンキー」を押してください。そうすると「END」という返事がきます。
その他のコマンドについては、
http://www.sparkfun.com/datasheets/RF/RN_BlueportII-ref-guide.pdf
に書いてあります。「BlueSmiRF Gold」の基本設定は以上です。
尚、「ZTerm」やATコマンド入力については、「Arduino+Xbee Shield/Processing+XBee Explorer USB」においても説明があります。
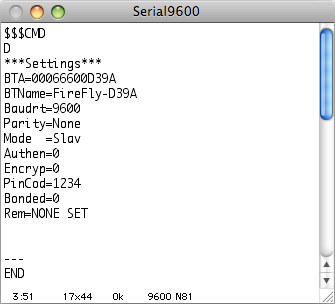
(「ZTerm」のATコマンド入力画面)
「曲げセンサの接続方法」:
次は、曲げセンサについてです。通常、曲げセンサはまっすぐな状態の時に抵抗値が低く、曲げると抵抗値が高くなる特性があります。反対方向に曲げてもそれ以上抵抗値は変化しないので、曲げる方向は一方向に限られてしまいます。2本の曲げセンサを背中合わせに貼り合わせて1本として使えば、まっすぐな状態からどちらの方向に曲げても抵抗値が変化するようになります。曲げセンサの通電性のある面を外側にし、両面テープなどで貼り合わせ、それぞれの端子の部分は互いにショートしないようにビニルテープや熱収縮チューブなどで絶縁しておきます。
ひとつの曲げセンサにプルアップ抵抗(10KΩ)を取付け、もうひとつの曲げセンサにはプルダウン抵抗(10KΩ)を取付けます(プルアップ/プルダウン抵抗については「センサについて」を参照)。そうすることで、一方へ曲げると読み取られる電圧は下がり、逆方向へ曲げると電圧が上がるようになります。それぞれ読み取った値をプログラム上で合成しProcessingへ送信します。Arduinoのアナログ入力analogRead()で読み込むと、一方の値が約200~500に変化し、もう一方が約500~800に変化するので、合成すると約700~1300前後で値が変化することになります。まっすぐな状態のときは、約1000前後になります。
ちなみに、「Bi-directional Flexible Bend Sensor」という両方向性の曲げセンサがあります。
「スタンドアロン/外部電源の接続方法」:
今回はワイヤレス通信なのでコンピュータにUSB接続せずに、外部電源として乾電池006P(9V)を用いスタンドアロンで操作できるようにします。
抵抗を取り付けた曲げセンサを、以下のようにArduinoのアナログ端子の0番ピンと1番ピンに接続します。
Arduinoへプログラムをアップロードする際には、Bluetoothモジュールを外して行って下さい。同時に、Arduino基板上の「USB-EXT」のジャンパピンも「USB」側に差込んでアップロードしてください。
アップロード後は、Arduino基板とBluetoothモジュールを以下のように接続し、「USB-EXT」のジャンパピンを「EXT」側に差し込んでください。
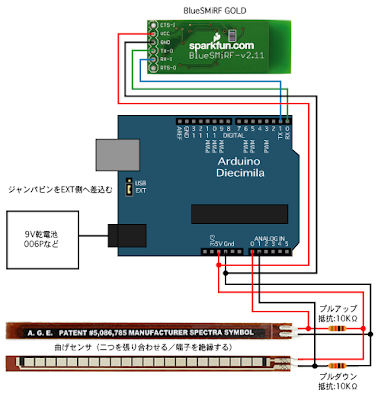
「Arduinoのプログラム」:
void setup(){
//シリアル通信開始
Serial.begin(9600);
}
void loop(){
//変数を用意し、二つの読取り値を合成して代入
int val=analogRead(0)+analogRead(1);
//合図用データが届いたら
if(Serial.available()>0){
//合成した値を文字列(改行コード付き)で送信
Serial.println(val,DEC);
//バッファを空にしておく
Serial.read();
}
}
Arduinoからは、値を文字列として送信します。文字列にすることで、大きな値をそのままProcessingへ送信することができます(文字列でシリアル通信する方法については「Arduino-Processing シリアル通信5」を参照して下さい)。
「Processingのプログラム」:
Processingの方は、読み取った値に応じて矩形が左右に動く単純なプログラムにします。Arduinoからは改行コードを含んだ文字列データが届くのでbufferUntil()を用い、改行コードまでをひとまとまりのデータとしてreadStringUntil()で読み込み、不要な改行コードをtrim()で取り除き、int()で整数値化し、最終的にmap()でオフセットや最小値/最大値を設定してX座標に代入します。少しゆとりをみて、合成された読み取り値の最小値を500、最大値を1500、図形のX座標値となる最小値を0、最大値を画面幅の600に設定することにします。map()で得られる値はfloat(小数)になるので、X座標用の変数xもfloat型にしておきます。
プログラムを実行し、マウスクリックでシリアル通信を開始することにします。
//シリアル通信ライブラリを取り込む
import processing.serial.*;
//ポートのインスタンス
Serial port;
//X座標用の変数(小数)
float x;
void setup(){
//横長の画面に設定
size(600,200);
//シリアルポート設定(Bluetoothのポート)
port=new Serial(this,"/dev/tty.FireFly-D39A-SPP-1",9600);
//「10」(ラインフィード:改行コード)が来る度に
//serialEvent()を呼び出す
port.bufferUntil(10);
}
void draw(){
//背景
background(100);
//矩形描画
rect(x,100,20,20);
}
void serialEvent(Serial p){
//文字列の変数stringDataを用意し、
//「10」(ラインフィード:改行コード)が来るまで読み込む
String stringData=port.readStringUntil(10);
//文字列データが空ではないとき
if(stringData!=null){
//文字列データに含まれる改行記号を取り除き整数にする
int val=int(trim(stringData));
//値のオフセット、最小値、最大値を設定しxに代入
x=map(val,500,1500,0,600);
//合図用データ送信
port.write('A');
}
}
//マウスをクリックしたらシリアル通信開始
void mousePressed(){
//通信開始用データ送信
port.write('A');
}