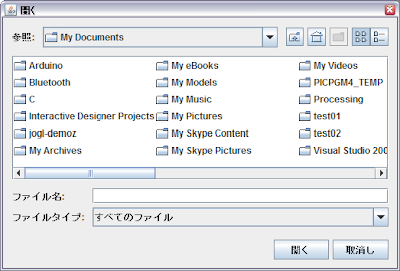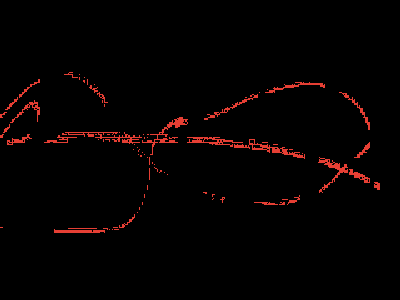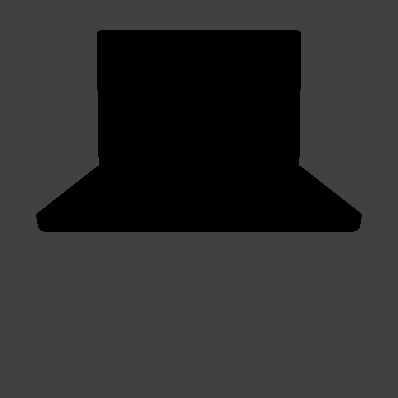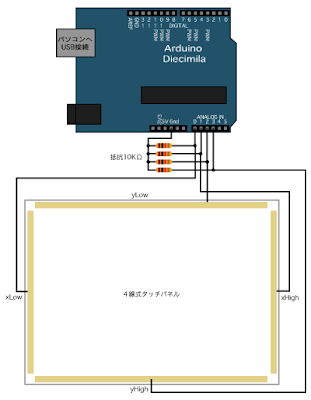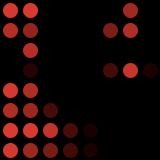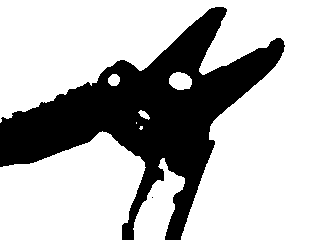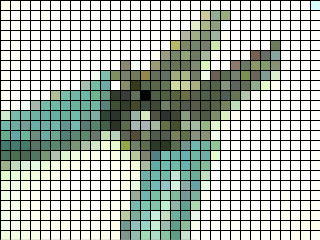(Xbee Shiledを装着したArduino基板)
注意しなければいけないことは、Arduino基板にXbee Shiledを装着したままプログラムをアップロードする際、Xbee Shiled上にある二つのジャンパピン(二つの間には「XBEE/USB」と表示されています)を「USB」側に差し替えなければいけないことです(3本のピンのうち、USB側のピンと中央のピンの2本のピンに差し込まれている状態になります)。
尚、アップロード後は「XBEE」側のピンと中央のピンの2本のピンに差し込まれている状態に戻してください。
「二つのArduino間での通信」:
以下では、Xbee Shieldのサイトに従って、LEDの点滅実験を行います。一方のXbee Shiledを装着したArduino基板から、一秒おきに'H'か'L'の文字を送信し、受信したもう一方のXbee Shiledを装着したArduino基板の13番ピンに接続されたLEDが点滅する内容です。基本的には、通常のシリアル通信のプログラムと同じような内容になります。
送信側Arduinoのプログラム:
void setup(){
//シリアル通信開始
Serial.begin(9600);
}
void loop(){
Serial.print('H');//「H」を送信(点灯)
delay(1000); //1秒待つ
Serial.print('L');//「L」を送信(消灯)
delay(1000); //1秒待つ
}
送信側は一方的に'H'と'L'を1秒間隔で送信するだけです。受信側は、送信側からのデータが届いたら読み込みをし、データが「H」であれば13番ピンをHIGHで出力し、そうでなければLOWで出力するプログラムになります。
受信側Arduinoのプログラム:
int val;//受信データ用の変数を用意
void setup(){
//シリアル通信開始
Serial.begin(9600);
//13ピンをデジタル出力に設定
pinMode(13,OUTPUT);
}
void loop(){
if(Serial.available()>0){ //データが来たら
val=Serial.read(); //データを読み込み、valへ代入
}
if(val=='H'){ //valが「H」の場合
digitalWrite(13,HIGH);//点灯
}else{ //valが「L」の場合
digitalWrite(13,LOW); //消灯
}
}
乾電池などの外部電源でArduinoを作動させれば、それぞれスタンドアロンで通信し合います。Decimilaなどの旧型のArduino基板の場合、外部電源を使うにはArduino基板についている「USB/EXT」のジャンパピンを「EXT」側に差し替える必要があります(プログラムをアップロードする際には、パソコンとUSB接続し、ジャンパピンも「USB」側に差し替えて下さい)。
「コンピュータに接続したXbeeと通信」:
コンピュータにXbeeを接続し、Arduinoとワイヤレス通信するには以下のようになります。
Sparkfunで販売されている「XBee Explorer USB」を使うと簡単にコンピュータとUSB接続でき、Processingからワイヤレスにシリアル通信が可能になります。

(左:「XBee Explorer USB」、右:Xbeeを装着した状態)
以下では、先ほどの受信用のXbee Shieldを装着したArduino基板に対して、Xbeeモジュールを装着した「XBee Explorer USB」を通して、Processingからワイヤレスでシリアル通信してみます。
まず、「XBee Explorer USB」のシリアルポートを調べてみます。
import processing.serial.*; println(Serial.list());
「XBee Explorer USB」をコンピュータに接続し、上記の二行のプログラムをランさせれば、「XBee Explorer USB」のシリアルポートが出力されるはずです。
「Processingのプログラム」:
受信側となるArduinoのプログラムは先ほどと同じものを使い、送信側となるProcessingだけのプログラムを以下に書きます。マウスボタンを押したら点灯、放したら消灯する内容とします。
//シリアル通信ライブラリを取り入れる
import processing.serial.*;
//ポートのインスタンス
Serial port;
void setup(){
//「XBee Explorer USB」のシリアルポート設定
port=new Serial(this,"/dev/tty.usbserial-A8003VXd",9600);
}
void draw(){
//特になし
}
void mousePressed(){//マウスボタンを押したら
port.write('H'); //「H」を送信(点灯)
}
void mouseReleased(){//マウスボタンを放したら
port.write('L'); //「L」を送信(消灯)
}
プログラムの内容はこれまでのシリアル通信と同じなので、ポートの設定、接続やジャンパピンの差し替えなどを間違わなければ特に問題はないと思います。
「Xbeeモジュールの設定/ATコマンド」:
XbeeにATコマンドを送ることで、Xbeeモジュール自体の設定を確認したり変更することができます。ATコマンドをXbeeモジュールに送信するには、MacOSXなら「ZTerm」など、Windowsなら「ハイパーターミナル」や「Tera Term」などのターミナルアプリケーションで入力すると便利です(「ZTerm」と「ハイパーターミナル」の設定や使い方については、「Arduino-Processing BlueTooth通信+曲げセンサ」にも、説明があります)。
コンフィグレーションモードに入るには、
+++
プラスを3回入力し待機します(リターンキーは押さない)。そうすれば、
OK
という返事が返ってきます(ATコマンドモードでは、「+++」を押したあと1秒後に「OK」が返答され、さらに10秒以内に次のコマンドを送信しなければコマンドモードが自動的に終了してしまうので、返答がない場合は再度「+++」を押す必要があります)。さらに続けて、
ATID(リターンキーを押して送信)
と押せば、デフォルトの状態であれば、
3332
という数値が返ってきます。「3332」という数値は、そのモジュールのネットワークIDであり、このネットワークIDを変更すれば同じネットワークIDを共有しているXbeeモジュール間だけでの通信が可能になります(ひとつのモジュールだけでなく、相手になるモジュールも変える必要があります)。
設定されている通信速度を確認するには、
ATBD(リターンキーを押して送信)
と押せば、デフォルトであれば、
3
という数値が返ってきます。通信速度はそれぞれ
0:1200 bps 1:2400 bps 2:4800 bps 3:9600 bps 4:19200 bps 5:38400 bps 6:57600 bps 7:115200 bps
なので、デフォルトの「3」は9600 bpsということになります。
ATBD4(リターンキーを押して送信)
と打てば(「ATBD」の後に「4」を付け加える)、通信速度は「4」(19200)に変更されます(「OK」という返答がきます)。再度、
ATBD(リターンキーを押して送信)
と打てば、変更した内容を確認できます(この場合「4」という数値が返ってきます)。ただし、この場合電源が切れると設定内容は消えてしまいます。電源を切っても設定内容が戻らないようにするには、
ATWR(リターンキーを押して送信)
を変更後すぐに送信します(「OK」という返答がきます)。あるいは、
ATBD4,WR(リターンキーを押して送信)
という感じで、コマンドを複数合成して送信することもできます(「OK OK」という二つ分の返答がきます)。デフォルトの状態に戻すには、
ATRE(リターンキーを押して送信)
になるのですが、「WR」を付け加えていないので再度電源を入れたときには前回の状態に戻ってしまいます。
ATRE,WR(リターンキーを押して送信)
とすれば、電源を入れ直してもデフォルト状態は保持されます。
尚、コマンドモードから出るには、
ATCN(リターンキーを押して送信)
になります。
デフォルトでは、
ID:3332(ネットワークID) CH:0x0C(チャンネル) MY:0(そのモジュールのアドレス) SH: (シリアルナンバー上位32ビット/モジュールごとに異なる) SL: (シリアルナンバー下位32ビット/モジュールごとに異なる) DH:0(送信先アドレス上位32ビット) DL:0(送信先アドレス下位32ビット) BD:3(通信速度:9600 bps)
に設定されており、ネットワーク、チャンネル、モジュールのアドレス、送信先アドレスがそれぞれ同じであるため、どのモジュール間でも通信可能です。逆に、ネットワークIDを変更してしまえば、他のモジュール群から干渉を受けずに通信し合うことも可能になります。あるいは、二つのモジュール間で送信先を互いに設定してしまえば、そのアドレスのモジュールだけとの通信が可能になります。そのためには、IDとCHは共有しておき、それぞれのモジュールアドレスを個別に設定しておきます。
ATMY1111,WR(リターンキーを押して送信) OK OK(Xbeeからの返信)
とすれば、このモジュールの「MY」は「1111」に設定されたことになります(「WR」を付け加えたので、電源を落としても変更内容は記憶されます)。さらに送信先のアドレスを「2222」に設定するには、「DL」を「2222」に「DH」を「0」にします。
ATDL2222,DH0,WR(リターンキーを押して送信) OK OK OK(Xbeeからの返信)
もう一方のほうも設定する必要があるので、「MY」を「2222」、「DL」を「1111」、「DH」を「0」にします。
ATMY2222,DL1111,DH0,WR(リターンキーを押して送信) OK OK OK OK(Xbeeからの返信)
とします。こうすることで、「1111」のモジュールと「2222」のモジュールが互いに送信先を特定して通信し合うことができます。
Arduino Xbee Shieldサイトの説明によれば、「DH」を「0」、「DL」を「FFFF」に設定すれば、そのモジュールからの通信は、その他のすべてのモジュールによって受信可能になります。
また、送信先アドレス(上位ビットDHと下位ビットDL)が「FFFF」より大きい値(つまり「DH」が「0」以外の数値に設定したとき)、その「DH」と「DL」が相手モジュールの「SH」と「SL」に等しければ、相手モジュールのみに受信させることが可能になります。ただし、この場合も、ネットワークIDとチャンネルは同じでなければなりません。
「Ztermの設定」:
以下は、MacOSXで「ZTerm」を使ったときの画面です。
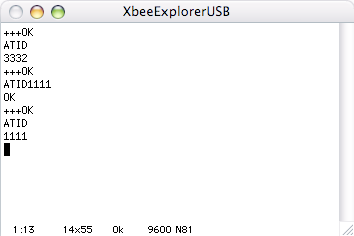
ATコマンドを打つ画面。
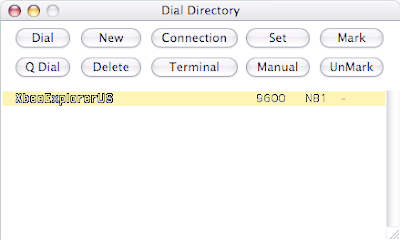
メニューバー>Dial>Directory...をクリックすれば、上画面が現れます。「New」を押せば、新たな接続先を追加する画面(下画像)がでてきます。
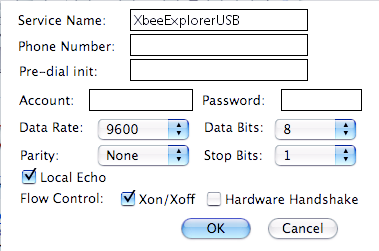
「Service Name:」の欄に適当な名前を入れます。「Local Echo」にはチェックをいれておきます。チェックを外すと、自分の打った文字は画面に現れないので、チェックを入れておいた方がいいでしょう。Xbeeがデフォルト状態であれば、その他の項目は上画面のようになります。メニューバー>Setting>Connection...をクリックすることで、再度この画面が現れます。
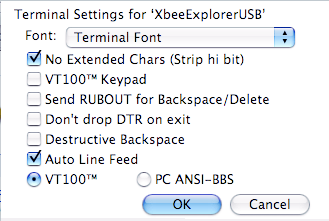
メニューバー>Setting>Terminal...をクリックすれば、上画面が現れます。ここでは「Auto Line Feed」にチェックをいれておきます。チェックを外すと、ATコマンドが改行されなくなるので、チェックをいれておいたほうがいいでしょう。恐らく、MacOSXの改行コードは、「CR(キャリッジリターン:行頭に戻る)」だけなので、「LF(ラインフィード:次の行に移る)」も付け加えないと改行されなくなるからでしょう。
鄭 立
リックテレコム
売り上げランキング: 9866
リックテレコム
売り上げランキング: 9866
DESIGNING ZIGBEE NETWORKS AND TRANSCEIVERS: The Complete Guide for Rf/Wireless Engineers
posted with amazlet at 09.04.01
Shanin Farahani
Newnes
売り上げランキング: 21994
Newnes
売り上げランキング: 21994