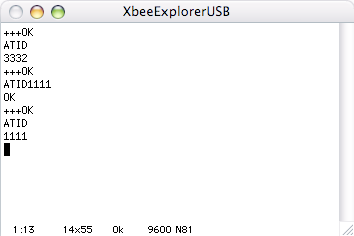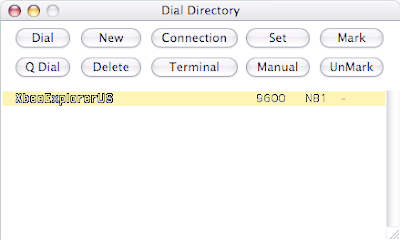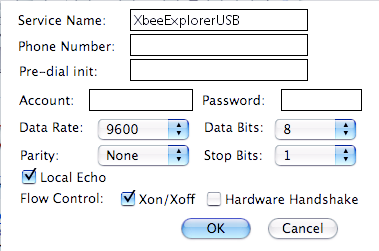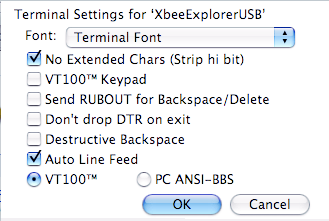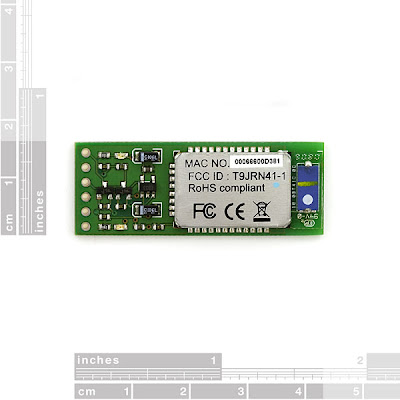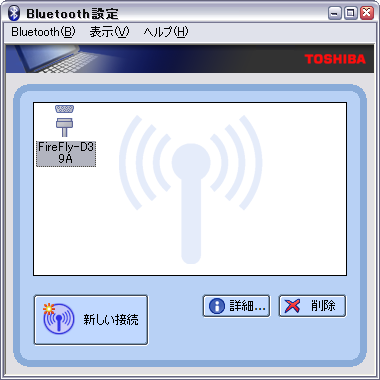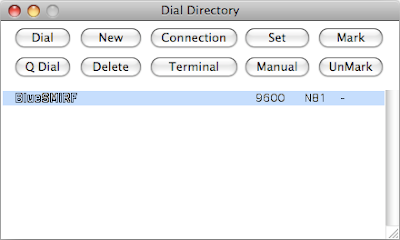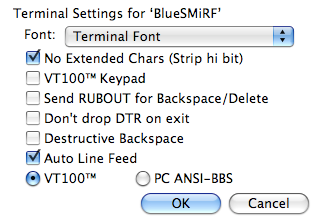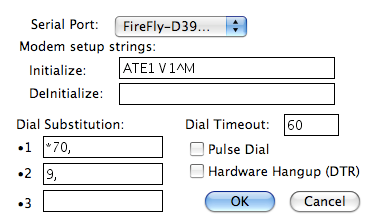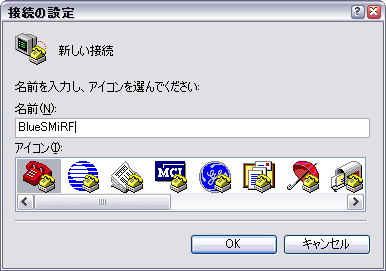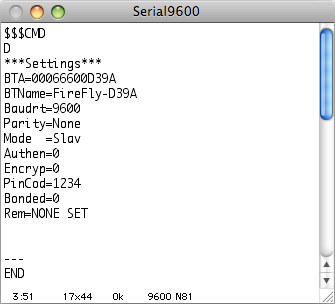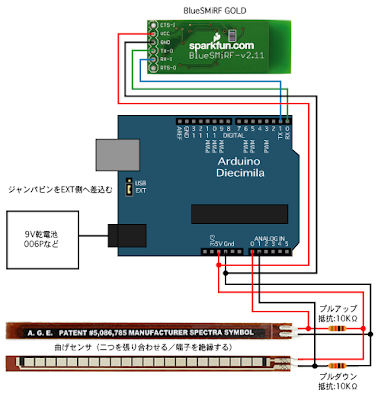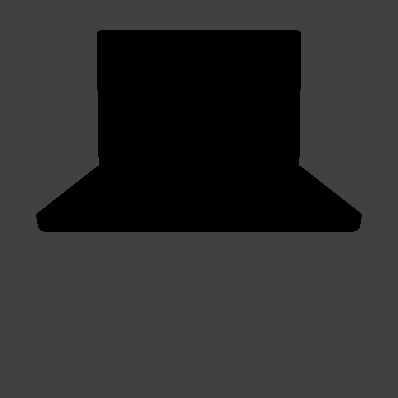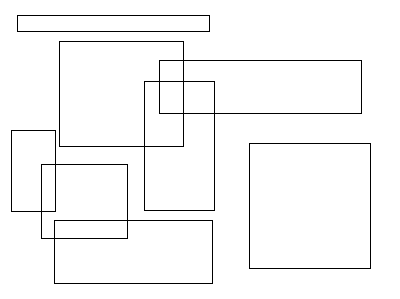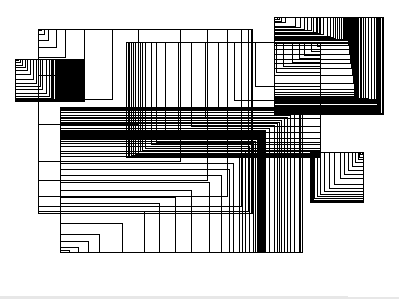*音源データは予め用意して、スケッチフォルダ内のdataフォルダ内にいれておいて下さい(方法については、「Processing サウンド1/Sonia」を参照)。
//ライブラリを取り込む
import pitaru.sonia_v2_9.*;
//順再生と逆再生のオブジェクトを用意
Sample tuneFW;
Sample tuneRV;
//音源データの長さの変数
int dataLength;
//順再生の再生位置の変数
int currentFrameFW;
//逆再生の再生位置の変数
int currentFrameRV;
//テンポの変数
float tempo=0;
//フィルター付きテンポの変数
float tempoFiltered;
void setup() {
size(200,200);
//Soniaの使用開始
Sonia.start(this);
//音源の指定
tuneFW = new Sample("music.wav");
//音源の全フレーム数を調べておく
dataLength=tuneFW.getNumFrames();
//逆再生用のデータを作成
tuneRV= new Sample(dataLength);
float[] forward=new float[dataLength];
tuneFW.read(forward);
float[] backward=new float[dataLength];
backward=reverse(forward);
tuneRV.write(backward);
//念のため、順再生/逆再生のフレームレートを調べる
println(tuneFW.getRate()+":"+tuneRV.getRate());
//順再生する
tuneFW.play();
//テンポを1.0倍(標準)にしておく
tempo = 1.0;
}
void draw(){
background(0);
//テンポに少し反応を鈍くするフィルターをかける
tempoFiltered+=(tempo-tempoFiltered)/4;
//テンポ設定
tuneFW.setSpeed(tempoFiltered);
tuneRV.setSpeed(tempoFiltered);
//それぞれの再生位置を取得する
if(tuneFW.isPlaying()){//順再生の時
//順再生の再生位置を記憶させておく
currentFrameFW = tuneFW.getCurrentFrame();
//逆再生の再生位置を全フレーム数から
//順再生の再生位置を差し引いて計算しておく
currentFrameRV = dataLength-currentFrameFW;
}
else{//逆再生の時
//逆再生の再生位置を記憶させておく
currentFrameRV = tuneRV.getCurrentFrame();
//順再生の再生位置を全フレーム数から
//逆再生の再生位置を差し引いて計算しておく
currentFrameFW = dataLength-currentFrameRV;
}
}
//ドラッグしたとき(スクラッチ中)
void mouseDragged(){
//前回と今回のマウスY座標値の差を求める
int difY=mouseY-pmouseY;
if(difY>=0){//差がプラスなら(下向きにドラッグした時)
//再生位置から順再生させる
tuneFW.play(currentFrameFW,dataLength);
//逆再生停止
tuneRV.stop();
}
else{//差がマイナスなら(上向きにドラッグした時)
//再生位置から逆再生させる
tuneRV.play(currentFrameRV,dataLength);
//順再生停止
tuneFW.stop();
}
//差の絶対値を4で割った値をテンポにする
tempo=abs(difY)/4;
}
//マウスを放した時(スクラッチ解除時)
void mouseReleased(){
//再生位置からテンポを1.0倍にして順再生させる
tempo=1.0;
tuneFW.play(currentFrameFW,dataLength);
//逆再生停止
tuneRV.stop();
}
public void stop(){
Sonia.stop();
super.stop();
}
*MacOSX(Intel)の場合、新たにJSynプラグインをインストールする必要があります。ここをクリックすると、インストール画面に移動します。移動先のページ上の「Click Here to Install JSyn Plugin」のボタンを押してインストールしてください。
スクラッチによって曲が行ったり来たりするので、順再生と逆再生の二つの音源を別々に用意し、交互に切り替えて再生させています(逆再生の音源のつくりかたは「Processing サウンド2/逆再生」を参照)。まずsetup(){...}内の「dataLength=tuneFW.getNumFrames()」によって、曲の全フレーム数を調べておきます。全フレーム数から順再生された分のフレーム数を差し引けば、次に逆再生のされるときの再生箇所が導きだされます。そのため、draw(){...}内で毎回現在順再生か逆再生かをisPlaying()によって判別し、もし順再生なら「currentFrameFW = tuneFW.getCurrentFrame()」で現在の再生位置を調べておき、同時に次に逆再生されるときの再生位置を「currentFrameRV = dataLength-currentFrameFW」で計算して記憶させておきます。
念のために、setup(){...}内の「println(tuneFW.getRate()+":"+tuneRV.getRate())」で、順再生と逆再生のサンプルレートを調べておきます。同じ値ならいいのですが、もし異なる場合は、順再生と逆再生の再生速度が変わってしまうので、draw(){...}内のsetSpeed()で片方のスピード値を半分にするなどしてください。
スクラッチは前回と今回のマウスのY座標の差分をテンポに反映させて再生させています。大きくドラッグすれば、早回しで再生されることになります。ただし音が早回りしすぎるときがあるので、「tempo=abs(difY)/4」というように、値を4で割ってスケールダウンしています(4以外の数値を入れて調整してみてください)。ここで得られたテンポの値は、draw(){...}内の「tempoFiltered+=(tempo-tempoFiltered)/4」に代入され、テンポの変化が少し鈍く反映されるようにフィルターをかけています。ここでも4で割っていますが、もう少し反応を鈍くさせたい場合は4より大きい値で割ってください(少し反応を鈍くさせたほうが、スクラッチらしい音になるので、そうしています)。abs()は絶対値に変換する関数です。最終的にテンポに代入される値はプラスなので、差分がマイナスの場合にプラスになるように調整しています。
マウスを放したときは、スクラッチを止めた時なので、もともとの順再生の状態に戻るようにし、逆再生は停止させます。その時のテンポも標準の再生スピードになるように1.0に戻しておきます。
関連:
「Processing サウンド3/テンポ」--音源再生のテンポ変換をする
「Processing サウンド2/逆再生」--逆再生の音源をつくる
「Processing サウンド1/Sonia」--音源の再生/停止/ポーズする
「今回のプログラムのサンプルサイトへのリンク」
*MacOSX(Intel)の場合、新たにJSynプラグインをインストールする必要があります。Windowsの場合も、上記サンプルサイトをオンラインで視聴するためにプラグインが必要となります。ここをクリックすると、インストール画面に移動します。移動先のページ上の「Click Here to Install JSyn Plugin」のボタンを押してインストールしてください。